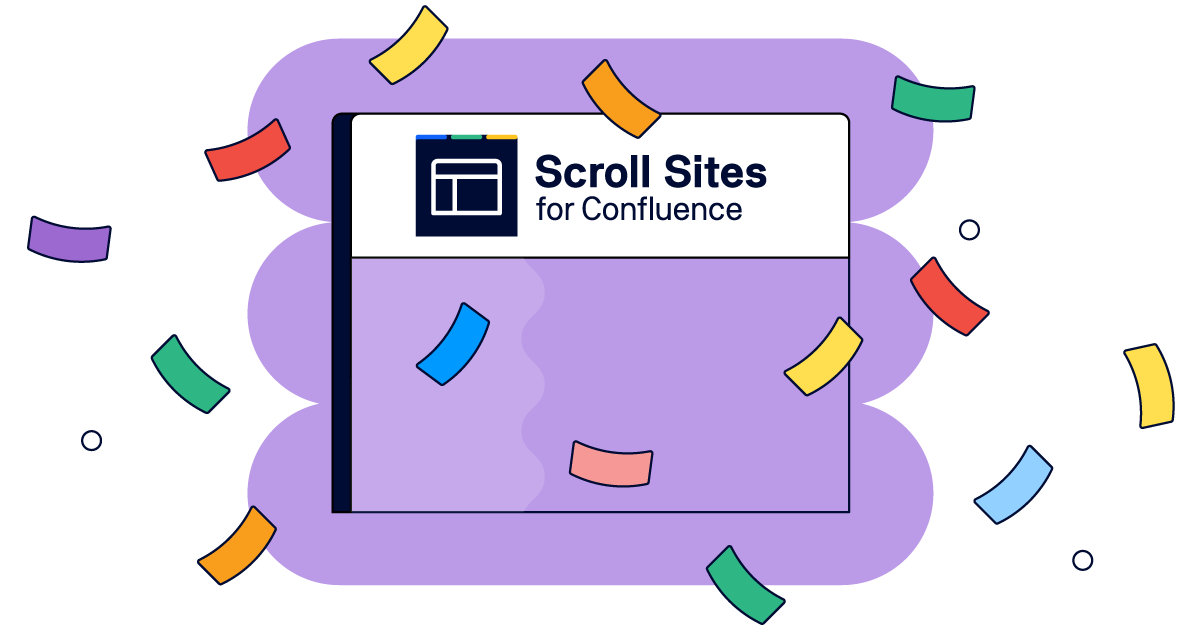Putting It On the Table - Managing Tabular Content in Confluence
In medieval times, merchants used an Exchequer table to perform calculations for taxes and goods – and tables have been considered the best way to compile and compare data ever since. Tables can display large volumes of structured information in a highly compact and logical way. And today, spreadsheets enable us to calculate and process data electronically.
Technical communicators rely on tables and comparison matrices to provide their readers with value-added information. So when using Atlassian Confluence to manage and distribute documentation, they need to be able to create tabular data, too.
But Confluence is a collaboration platform and wiki, and wasn’t specifically built to handle complex tables or manage spreadsheet calculations. So can it be used to build, manage, style and calculate tabular content with ease?
Absolutely. In fact, Atlassian Confluence is incredibly adept at handling tables and spreadsheets. Why? Because it’s far more than a collaboration tool and wiki: it’s an entire ecosystem. By using add-ons – such as for extended tabular data handling – you can customize your Confluence experience and fulfill your specific needs.
In this post, we outline four ways to manage tabular data in Confluence:
-
Using the Confluence editor’s built-in table tool to create and view tables.
-
Adding styling and functionality using the Advanced Tables add-on.
-
Managing and embedding Excel spreadsheet files into Confluence pages.
-
Editing spreadsheets in the Confluence editor using the Spreadsheets add-on.
1. Managing Tables in Confluence
Confluence includes a rich-text editor to format all kinds of content, e.g. headings, lists, and tables, such as those you might recognize from your preferred word-processing application.
After inserting a table from the editor toolbar, you can place macros inside table cells, and add rich-text formatting. And readers can sort the tables by clicking on the table headers (see the small arrows on the screenshot below).
Hint: In Confluence, it’s easy to copy and paste between tables, and even to/from external applications.
2. Advanced Styling Using the Table Plus Macro
Do you need a more powerful solution than Confluence’s native formatting functionality can offer? If so, the Advanced Tables add-on by Bob Swift offers a host of additional features, including:
-
automatic numbering of rows
-
the ability to add a row that totals numerical rows
-
the ability to set data types (numbers, text, date etc.) and styles (CSS)
-
advanced sorting options
All you need to do is wrap this add-on’s Table Plus macro around your Confluence table, and set your desired macro parameters.
As an example, technical writer Antti Hietala used this add-on to replace screenshots with styled tables.
The Advanced Tables add-on also includes a CSV macro, enabling you to convert CSV (comma-separated values) with ease.
Hint: TNG’s Table Enhancer for Confluence add-on is a free alternative that may help you when sorting, fixating and numbering table rows or columns.
3. Excel File Attachments
A completely different way to handle tabular data in Confluence is to store spreadsheet tables as page attachments . You can embed attached spreadsheet files (MS Excel .xls or .xlsx format) using the Office Excel macro , included in Confluence’s default functionality.
This is the best approach if you want to keep formulas and calculations within complex spreadsheet files, or if you regularly need to exchange tabular data with offline users.
Excel file attachments can easily be edited via the ‘Attachments’ page, or by clicking ‘Edit Document’ when it has been embedded on the Confluence page:
Hint: If you’re looking for more advanced attachment editing and locking options, check out our blog posts introducing the GoEdit and Arsenale Lockpoint add-ons.
4. Spreadsheets for Confluence
Last but not least, the Spreadsheets for Confluence add-on by Valiantys allows you to edit spreadsheet data within Confluence – eliminating the need for Excel files altogether. This add-on enables you to format tables, define calculations and use formulas and functions.
Simply insert the Spreadsheets macro to get started. You can add multiple sheets, filters and a wealth of other features to your spreadsheet, which will be stored as a page attachment.
Hint: You can also import data from Excel files when creating a new spreadsheet.
In conclusion, there are many ways to manage tabular content in Confluence, and numerous add-ons that extend its built-in capabilities. There may be other solutions out there, too. To help you find the best solution for your specific needs, the following table summarizes the approaches we’ve described.
|
Choose between … |
managing tables |
calculating values |
advanced styling |
working offline |
exporting via Scroll |
|
the Confluence editor's built-in table tool for … |
|
|
|
|
|
|
Advanced Tables for Confluence for … |
|
|
|
|
only table itself |
|
Excel files attached to Confluence pages for … |
|
|
|
|
|
|
Spreadsheets for Confluence for … |
|
|
|
|
coming soon |
You might have noticed that the table is, in itself, an example of how Confluence tables can be used as decision matrices – displaying key information at a glance.
How do you manage tables in Confluence, and which approaches to table handling do you embrace? Do you need any help evaluating or purchasing add-ons from the Atlassian Marketplace?
Let us know in the comments section, or drop us an email at info@k15t.com .