Best Practices When Creating Your Own Template in Confluence
You know the move: duplicate an old page, delete the stuff you don’t need, fix the spacing, accidentally break a table, give up, and tell yourself it’s “good enough.”
But deep down, you know you’re one bullet point away from chaos.
It might be time for a Confluence template.
What Are Confluence Templates?
Confluence templates are ready-made page layouts that give you a head start on creating consistent, well-structured content. Instead of reinventing the wheel each time, you start with a solid foundation. Whether it’s meeting notes, project planning, or documentation, templates help you work faster and more consistently, without sacrificing flexibility.
In this article, we’ll walk you through what templates are, how to use them, and how to create your own.
Using Pre-Made Templates in Confluence
Confluence offers over 100 templates to choose from , so chances are, there’s already one that suits your needs.
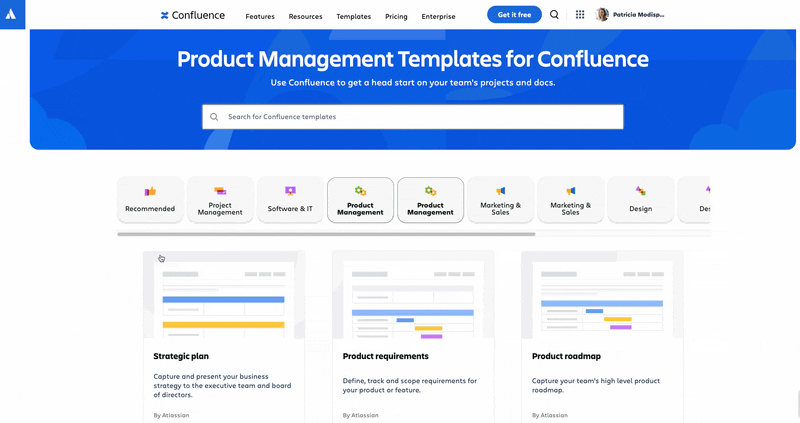
Pre-made templates often include a “learn more” link in the template browser where you can find a fully documented use case scenario for any template.
Another way to browse templates is by starting a new page. By default, you’ll see the templates that are most commonly used in that space. You can also click All templates to browse the full list, use tags, search by keyword, or even import your own templates from there.
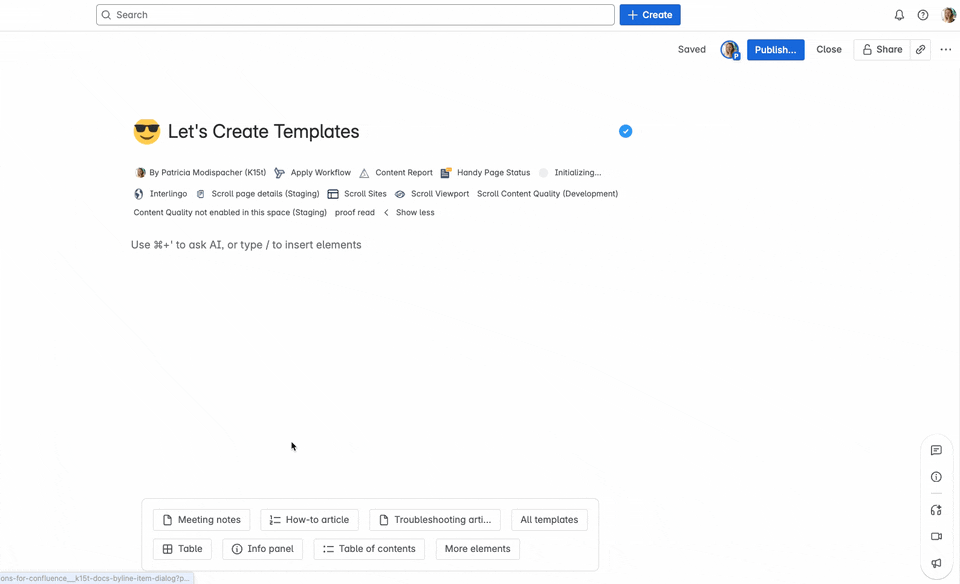
Global or Space Template?
There are two main types of Confluence templates: Global templates and space templates.
Global templates are available in all spaces and are ideal for company-wide standards like style guides or project kickoff pages. Only Confluence admins can create or edit them.
Space templates are specific to one space and are perfect for teams with unique needs, such as marketing briefs or dev documentation. These can be created and managed by space admins.
Deciding between a global or space template early in the process helps ensure the template is accessible to the right people and supports your broader content strategy .
.jpg?cb=74b561a4909ee9e664a4d965aa9f24be)
When to Create Your Own Template
Before jumping in, ask yourself: Do I really need a custom template?
Don’t create extra work if you don’t need to. There are two key questions to ask before creating a template.
Is this content where a template would help? Templates are for repeating content – something you and your team will use and re-use for the same type of content over and over again. If it’s something you only see yourself using a few times, use the copy page function instead.
Does this page need a consistent look and feel? Custom templates help ensure visual and structural consistency across pages in your Confluence space, reinforcing your team’s branding and standards.
Is the content complex or structured? When working on detailed or multi-layered projects, custom templates let you define specific sections, prompts, and variables to guide contributors and keep documentation organized.
Does a template like this exist already? There’s a decent chance the perfect template already exists within Confluence for your purpose. Use Templates in the menu bar at the top of the Confluence page and start searching for keywords for the type of template you’re building.
Once you’ve answered these and confirmed that your team would benefit from a template—let’s get started.
How to Create a Template in Confluence
Since space templates are more commonly used, we’ll focus on how to create one in this guide.
Open the space where you want the template to be.
In the sidebar, click “More” > “Templates”
Click “Create new template” to open the editor and start building your layout.
If you found an existing template that is close to what you want, you can simply edit that template. Follow the steps above to get to the templates page, but instead of creating a new template, scroll down to the template you want to change, click “edit”, and then make those small changes.
It’s a great shortcut and much easier than building from scratch.
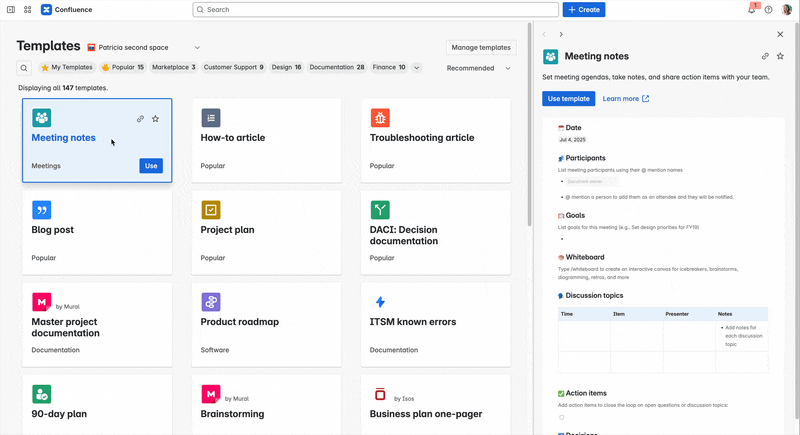
If you're more of a visual or auditory learner, you can check out our step-by-step Confluence Template tutorial video over on our YouTube channel .
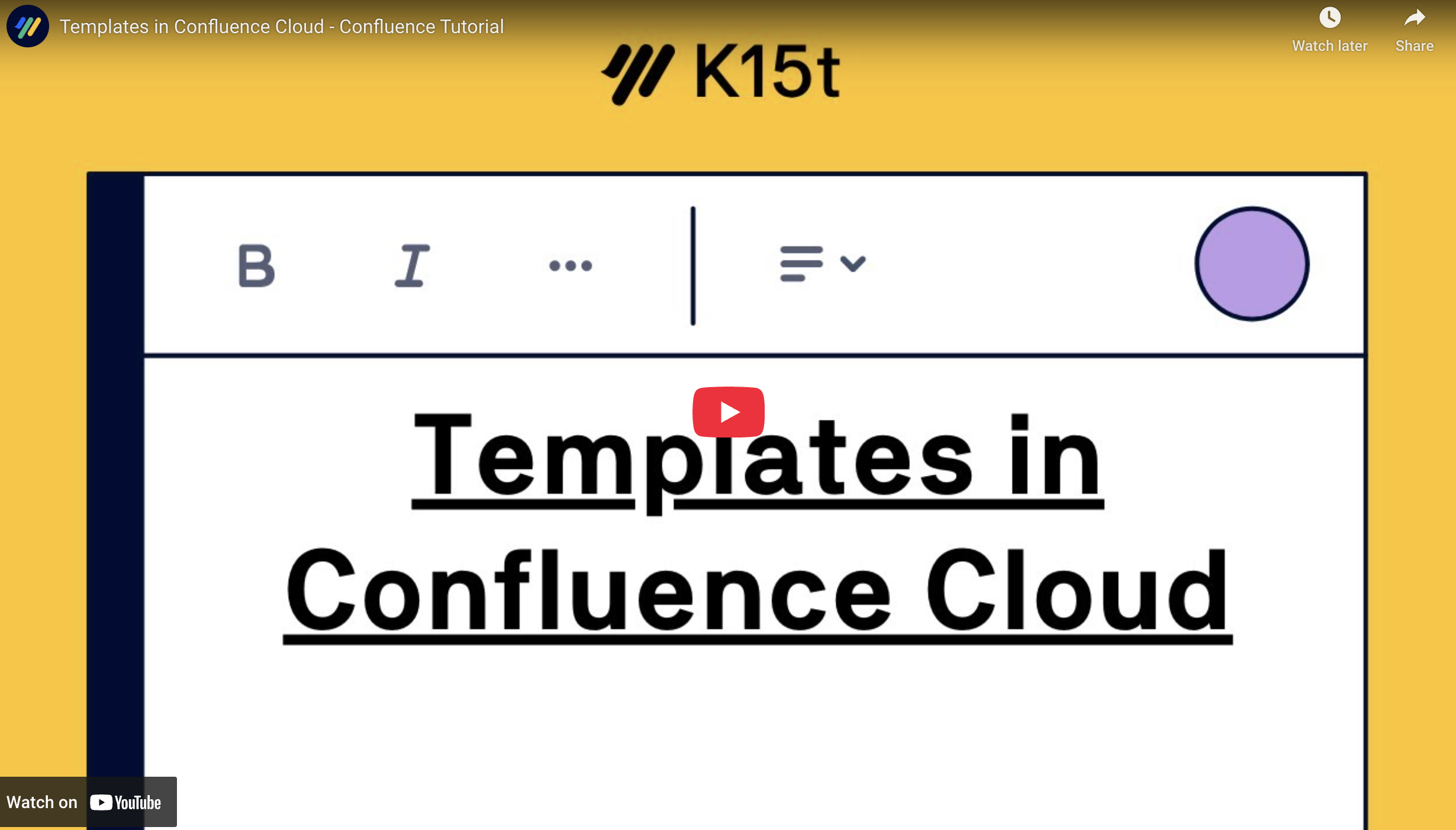
Tips for Creating a Good Confluence Template
Once you know how to create a template in Confluence, it’s worth spending a bit more time making sure it’s genuinely useful for your team. Here are a few tips to help you build Confluence templates that are both practical and easy to use.
Add Metadata to Your Template
This is for information you want to display across every page with this template. This is especially useful for internal documentation pages like project pages. You can format this easily using the Page Properties macro and setting up a table with all the information required for each page following this template, such as the author, date created, etc.
Use Placeholder Text to Guide Content Creators
If you want your Confluence template to be easy to use, don’t skip placeholder text. It’s a small thing that, but it prevents a lot of confusion — especially when someone’s filling out a page for the first time and isn’t sure what should go where.
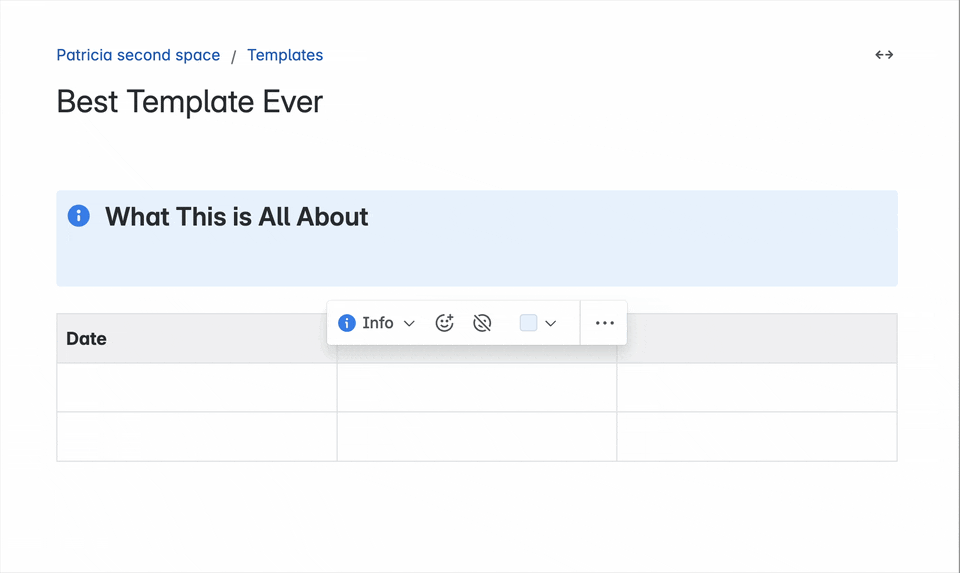
Note: Placeholder text is only available in templates built from scratch in Confluence Cloud.
Use Variables to Save Everyone a Bit of Effort
Variables are one of those quiet features in Confluence templates that do a lot behind the scenes. Instead of asking someone to type the same information three times on the same page (and hope they don’t miss one), you can just… not.
When you add variables to a template, Confluence will show a little form when someone creates a new page. They fill in the details and Confluence magically in those bits wherever they show up in the template.
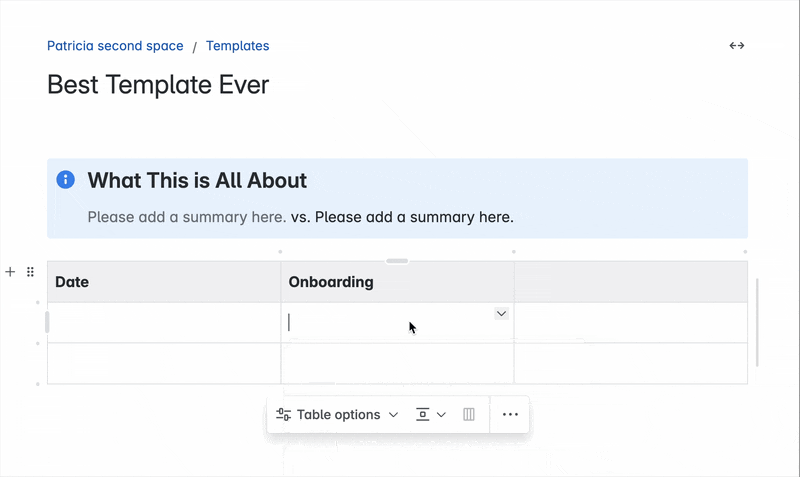
Structuring Your Template Information is Key
The best way to do this is to follow the pyramid approach - put the most important information on top and less important information towards the bottom. Think: headline first, context second, details third.
This approach is particularly helpful for meeting notes templates and retrospective templates, where clarity and focus are essential.
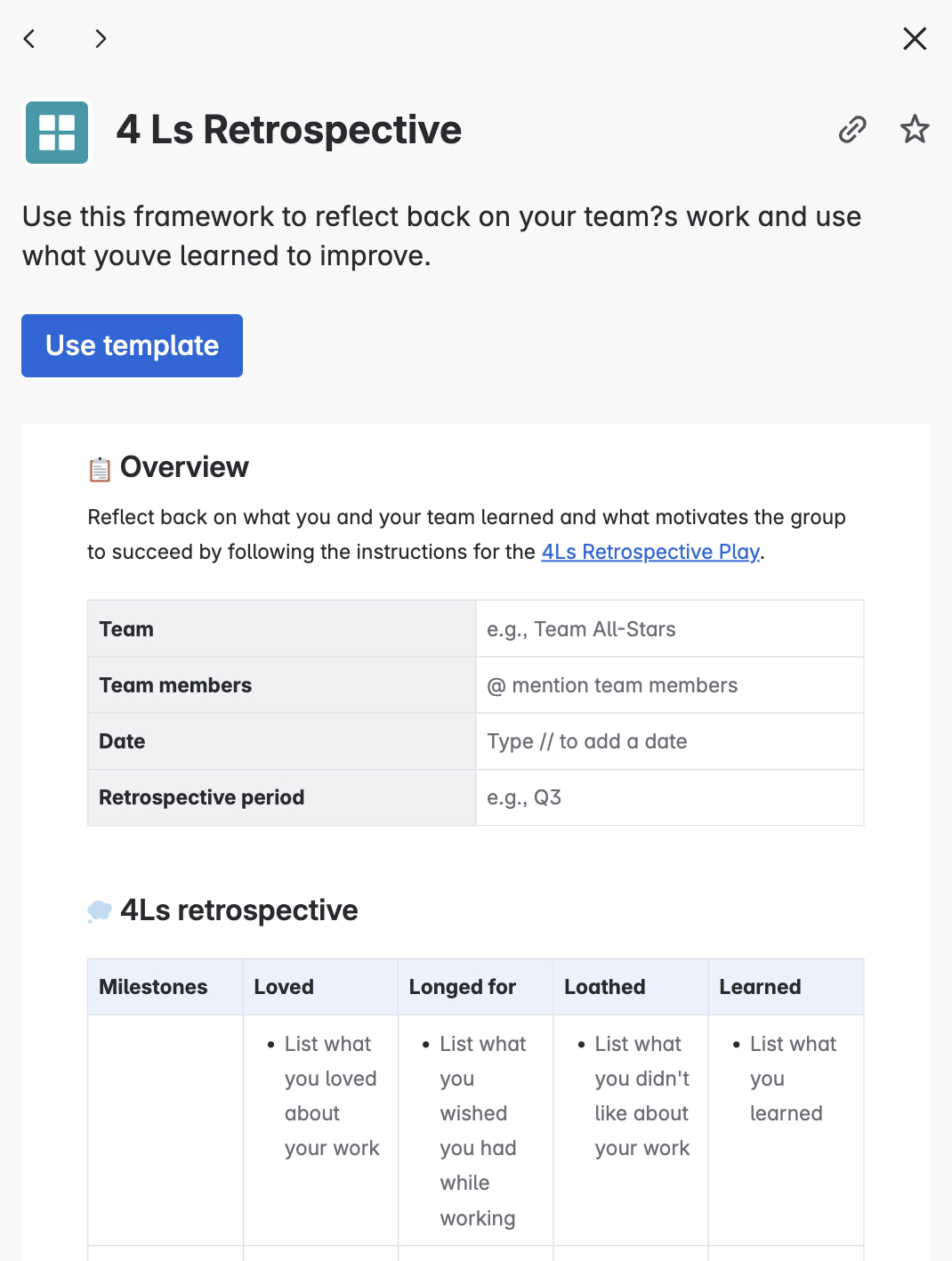
Add Labels to Confluence Templates
Atlassian’s own create a template guide explains at the bottom how to add a label to your template. When you do that, every page created from it will automatically inherit that label. That means no one has to remember to add it manually (because, let’s be honest, they won’t), and you’ll thank yourself later when you want to search, filter, or report on pages that follow the same structure.
If your template is for project documentation, adding a label like “project-doc” means you can quickly pull up all project pages later — either with a search, a macro, or in a report. Labels have mountains of powerful applications, which you can learn more about with our article: Using Labels in Confluence .
Remember, templates are here to save your team work later and lets them focus on the task at hand. Worry about setting up your page properties, labels, instructional text, and correct structure as you create the template, so your team doesn’t have to worry about them later.
Get the Word Out There About Your Template
So, you’ve created your beautiful new Confluence template — nice work! But here’s the thing: if you make a template in the woods and no one knows it exists, did you really make a template at all?
To make sure your team actually uses your template (and we avoid any existential crises), try adding the Create from Template macro to key overview pages or landing spaces. It gives people a big, friendly button to create a new page using your template, right where they need it.
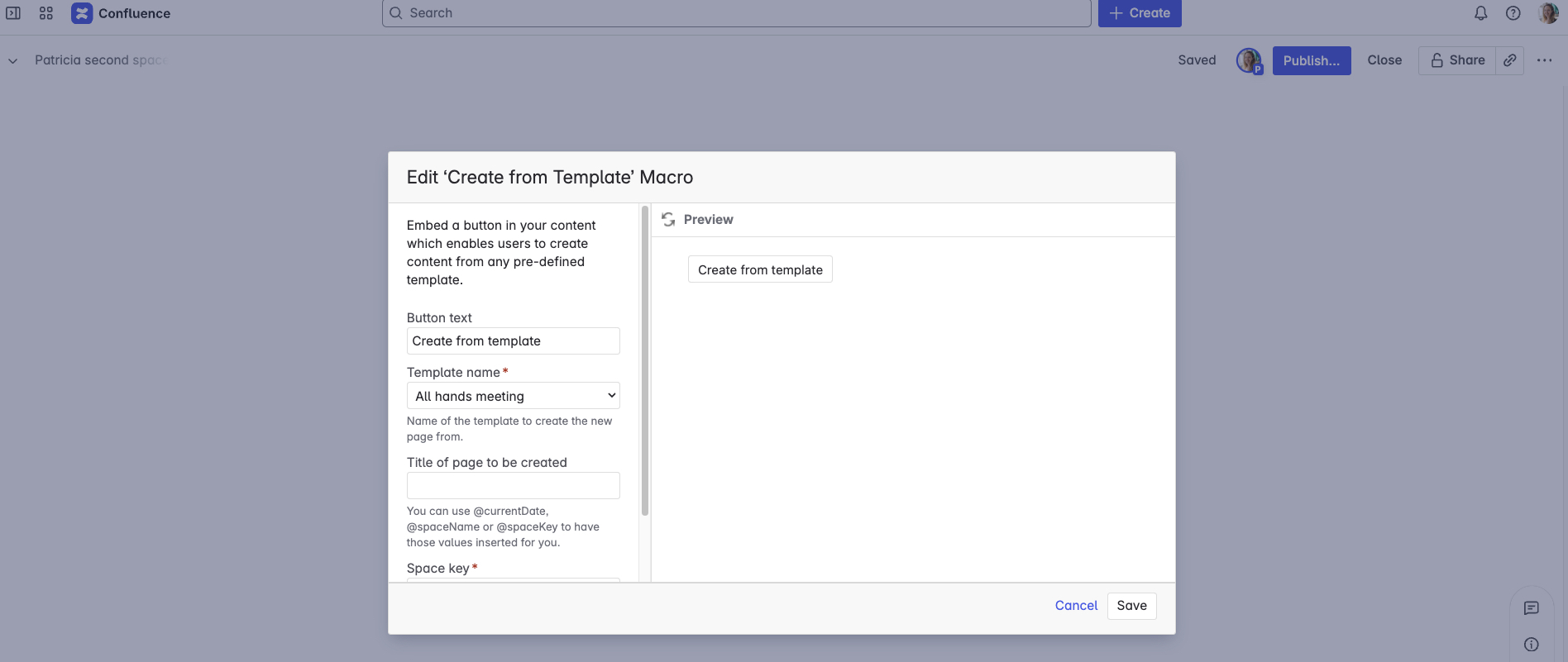
Let’s say your template is for weekly meetings. In your page where all your weekly meetings are held, you can add a Create from Template macro at the top, plug your new template in there, et voilà!
Now, whoever goes to create new weekly meetings notes just has to click that button, and they will be using your new template.
If your template was made in a space, you can promote the template in the templates section of space settings. When people go to create a new page, they will see your new template under the promoted tab on the side. You can learn how to do this using Atlassian’s own guide . Note that this only works for templates created in a Space, not global templates.
Level Up Your Template Creation
If you find the Create From Template macro lacks some key functionality, you can use the free Create From Template Pro macro instead. This is a K15t developed app available from the Atlassian Marketplace which provides a lot of additional customization when creating your “Create from Template button”.
Here’s what it adds:
The power to set a parent page for new pages created with the macro. This is especially helpful when you don’t want the new Confluence pages to be created as a child of the page where the macro is added.
Advanced page title templating with the option to define variables. These variables are prompted to the users when they click on the Create from Macro button.
Oodles of button formatting options. Button types and icons help add more context to the action and encourage creativity.
Add new labels in addition to the labels already added to the selected template. This enables you to have more granular control over labeling the new pages based on specific use cases.
Have a closer look here:
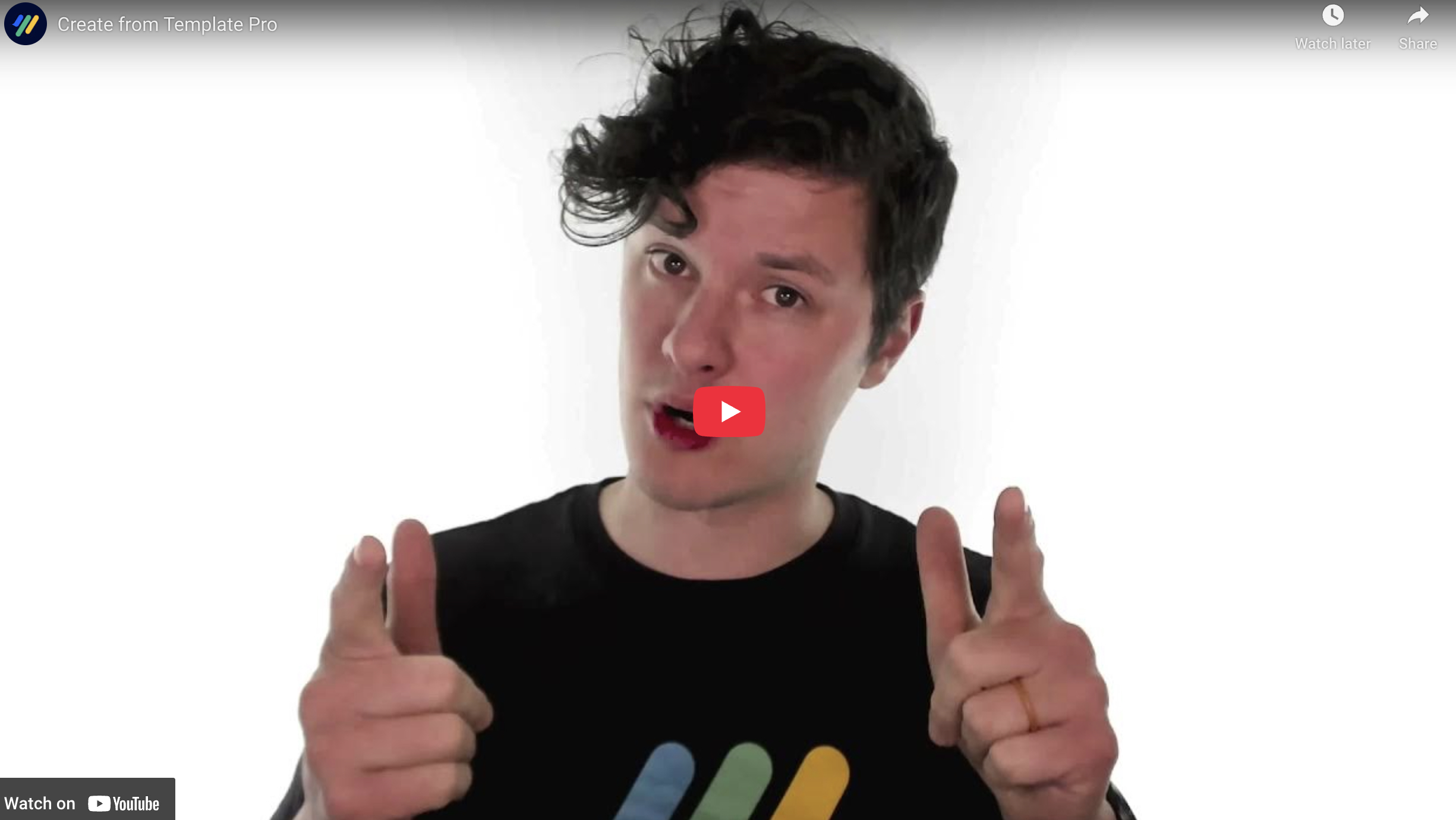
You can download Create from Template Pro from the Atlassian Marketplace .
Big Wins from a Small Setup
Confluence templates might seem like a small thing, but used well, they can remove a surprising amount of friction from your daily work. It’s the kind of small setup task that quietly pays off every single time someone clicks “Create.”




