Manage Versioned Content in Confluence Cloud With Scroll Documents
author |
||
|---|---|---|
header_image |
||
videoId |
Scroll Documents enhances Confluence Cloud by enabling your team to manage and version your documentation collaboratively.
With Scroll Documents, you can hand-select the Confluence pages that make up your documentation and add them to a “document”. These pages can be in the same space or even even across multiple spaces.
From there, your team can manage your content all together, apply restrictions, add statuses like ‘Under Review’ or ‘Approved’, and even share read requests with reviewers and record confirmations in Confluence. When your documentation is ready for release, you can create a snapshot of your documentation at a given time which will freeze the document’s state for that version. You can then share or publish that document with your users or team.
Then, of course, your team can get right back to work behind the scenes and resume writing documentation for the next version of the product.
Organize and Manage Your Content in Confluence Spaces
When documenting your product, you must first organize your content before you add it to a document and start managing versions of it. It’s best to create a space for the documentation of each product you develop. This helps in a few ways:
Makes it easy for team members, and those outside your team, to find content when browsing Confluence.
Helps writers know where a piece of content should be added or updated.
Creates a clear separation of content so you can version your documentation alongside your product.
Once you’ve organized your documentation within spaces, you can enable Scroll Documents on the homepage of each space to start managing and versioning it’s content.
Version Your Confluence Cloud Documentation
With Scroll Documents enabled, all your documentation content becomes part of the working version of the document. At any time, you can save a version of your documentation from your working version. Give it a name like ‘1.0’ and begin sharing it.
With version 1.0 complete and shared with readers, your team can continue collaborating on the content in the working version of the document, updating it for the next version of the product.
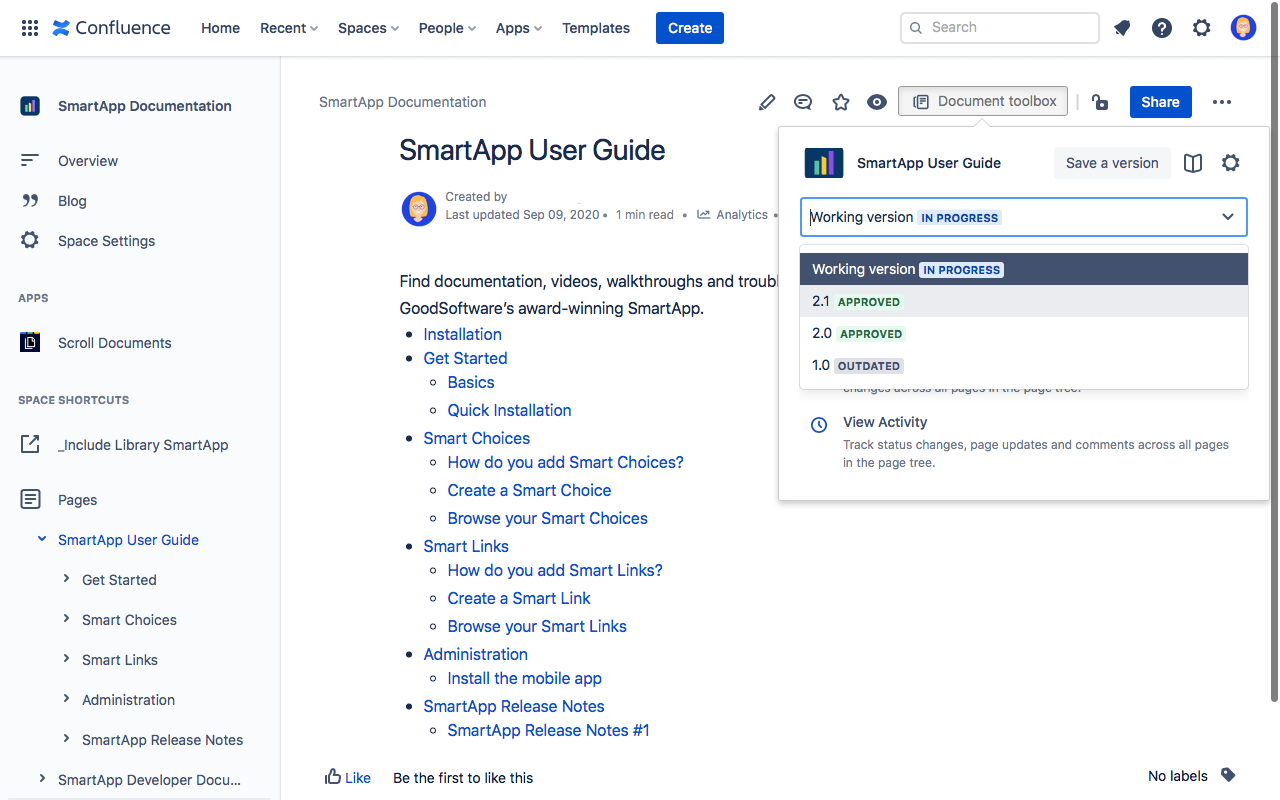
How Scroll Documents Versions Your Documentation
By versioning your documentation in this way, Scroll Documents enables your team to create versions that are a snapshot of your documentation content at a given time. Not only will you have access to past versions of your documentation content, but you can also make these older versions of content available to your readers when publishing.
Because versions get created from a snapshot taken at a certain point in time, updates made in past versions, like to fix a typo, are not reflected in any proceeding versions. This is to ensure the version is a true representation of the documentation at the time the version was saved.
Additionally, each version exists as a separate page tree. This means you can re-structure your documentation as much as you want, without affecting past versions.
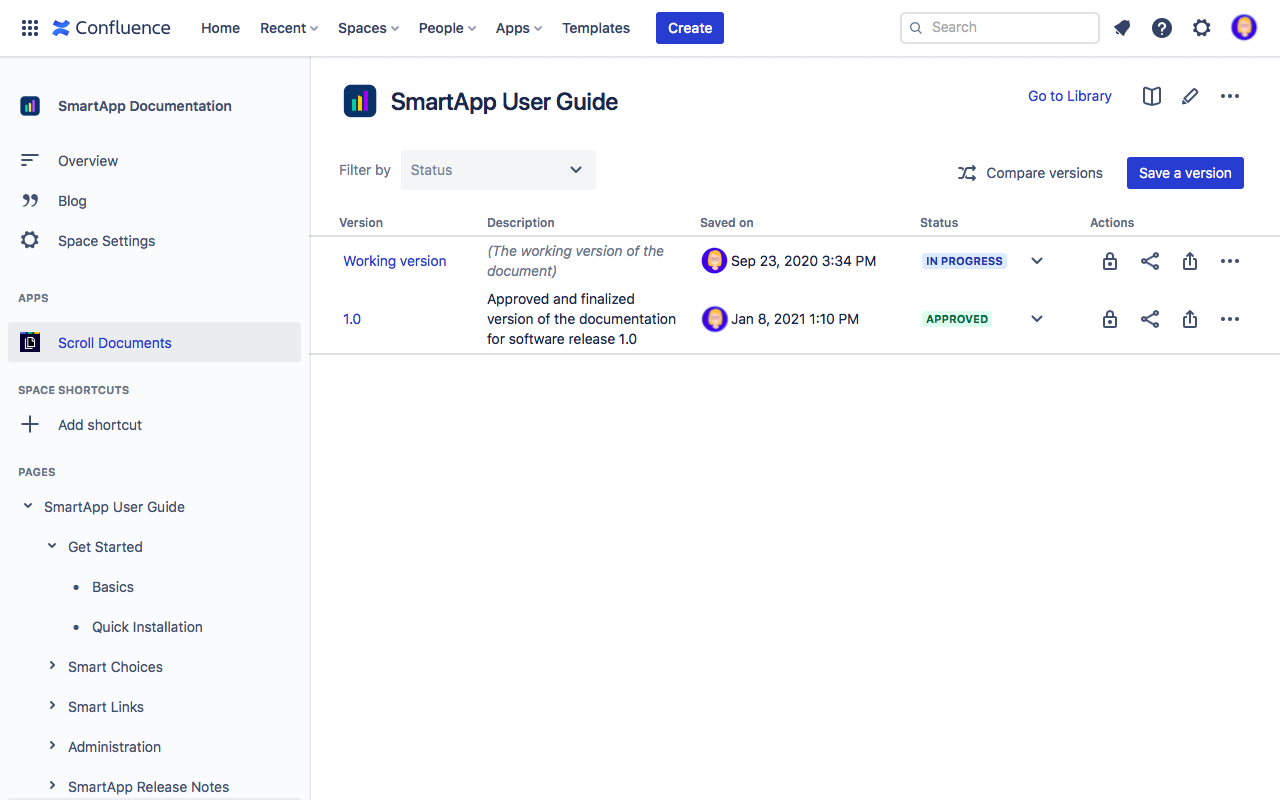
Restrict Access To Your Versions
For further control over versions, you can apply access restrictions to each. When saving a new version, you have the option to make it available to everyone or to only allow a limited set of people or groups to view or edit the content. This is particularly helpful in environments when you need strict access control to be able to “freeze” past versions.
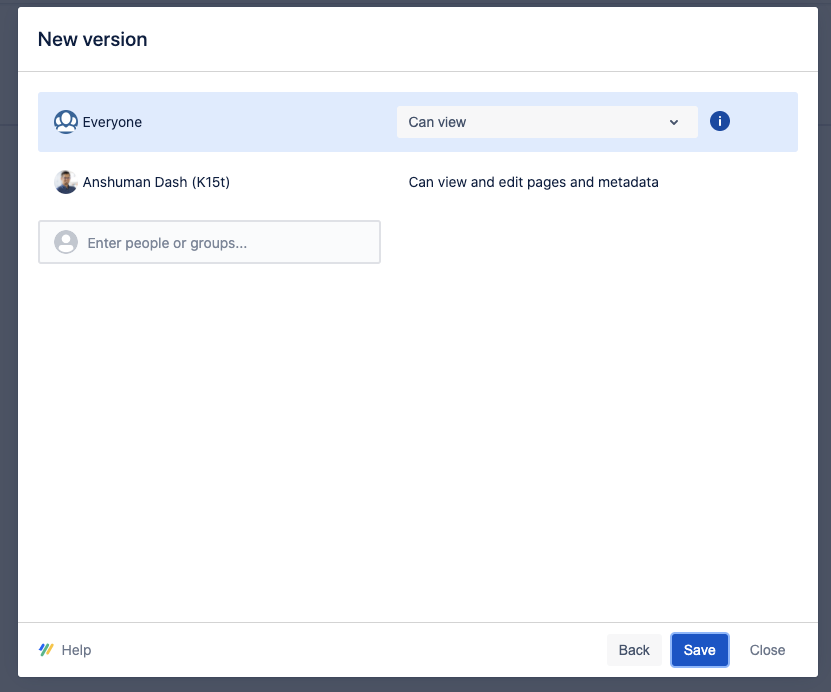
Future-proofing restrictions with Confluence groups
It’s best to understand what roles might be common on your team—like administrators, writers, and reviewers—and create Confluence groups where you can add the teammates who fit each role. Then—when applying restrictions—you can give permissions to these groups. This way, even if someone new joins the team as a writer, they can quickly get access to all past versions by being added to the Reviewer group. No need to update permissions on each version. This saves Confluence administrators time, and helps your team start collaborating quicker.
Publish Your Versioned Confluence Cloud Documentation
When you’re ready to publish a version, you can share it in a few different ways:
To the web by creating a help center - This is great for sharing one or more versions of your documentation on the web outside Confluence. With Scroll Viewport, you can share the content as an online help center – like this one.
To a file using an exporter - You have the flexibility to share your documentation in different customized file formats. You can customize export templates and export your documentation as a document matching your corporate identity.
In Confluence - This is great for authoring and sharing documentation directly in Confluence. When you’re ready, you can share a specific version with people using a simplified reader view.
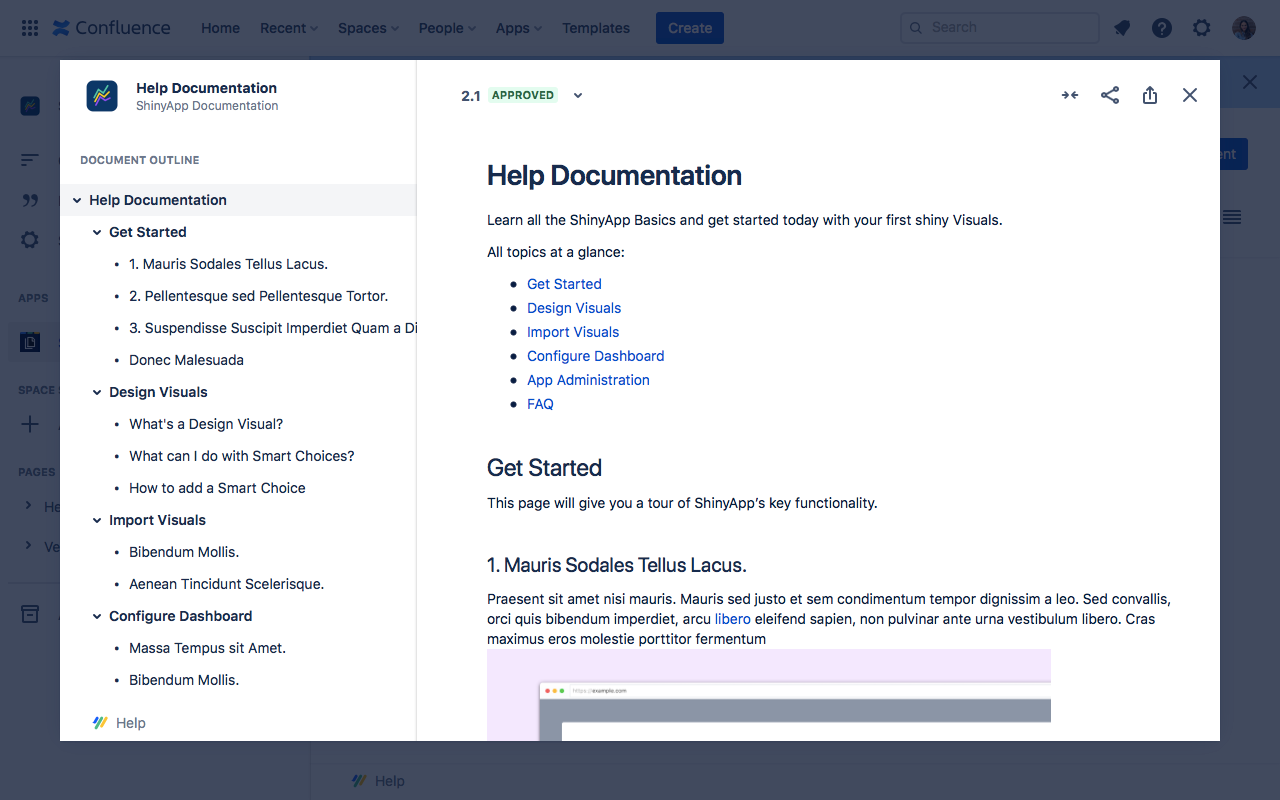
Version availability in your Scroll Viewport help center
When using Scroll Viewport to turn your documentation into an online help center, your team can decide which version(s) of your content you want to publish. To do this, you can choose the version(s) to use as the content source(s) for your site, depending on your desired setup.
You can share:
The latest version only by making the working version of your content the content source for your site. Don’t worry about continuing to work on the content with your team behind the scenes. None of the changes to the working version will go live until you next time you update your Viewport site. This a great option for SaaS products, and you can use versions internally to maintain an archive of content, just in case.
Multiple versions by making each saved version a content source in your site. This is ideal for a product where not all readers are using the latest version of your product.
Learn more about versioning your Confluence Cloud documentation with Scroll Documents.

